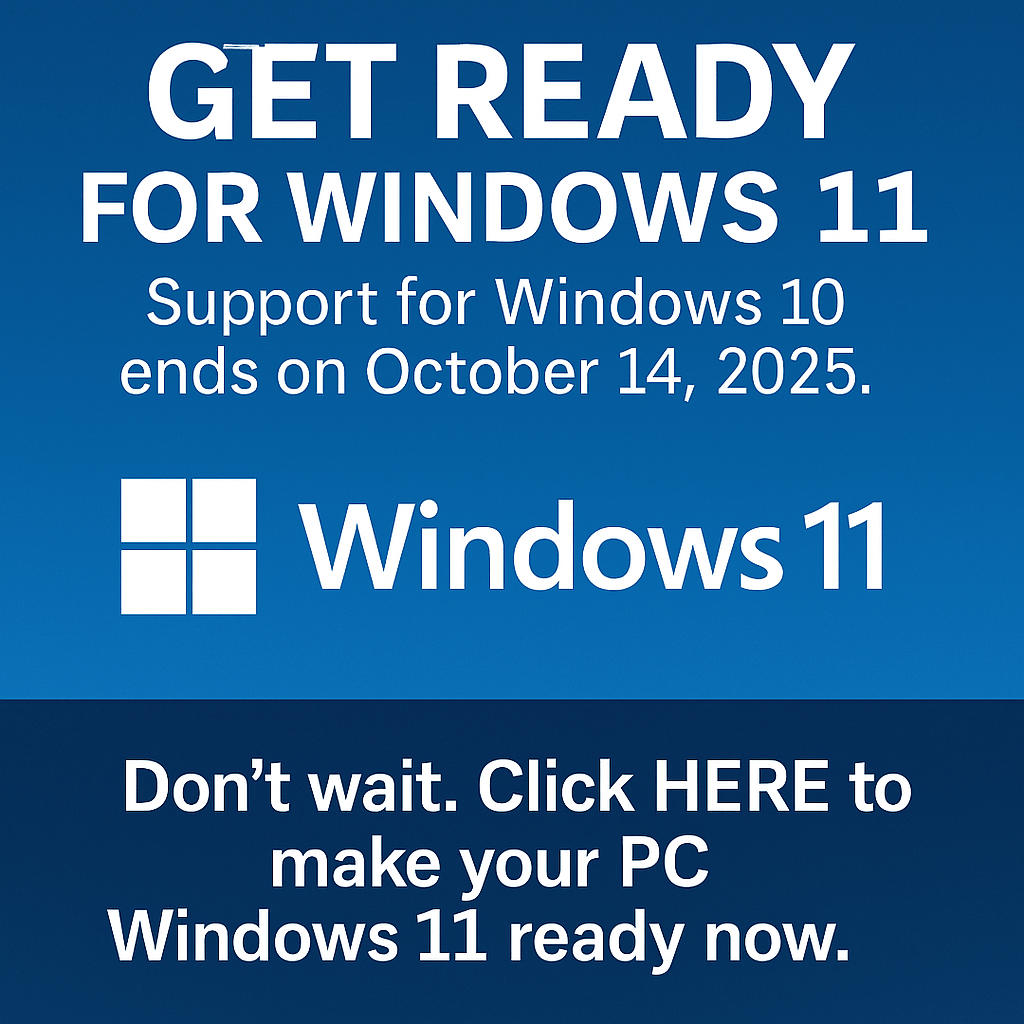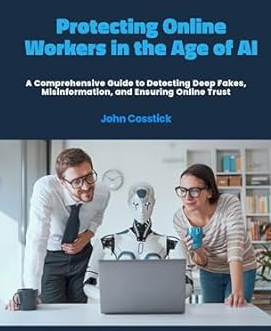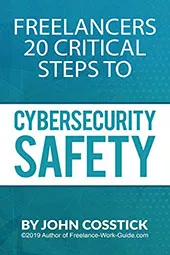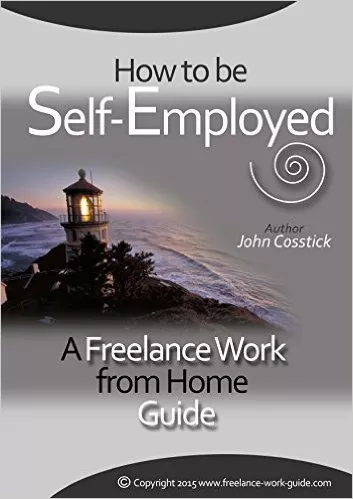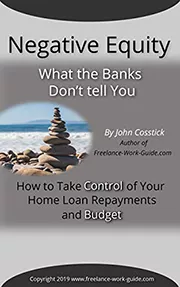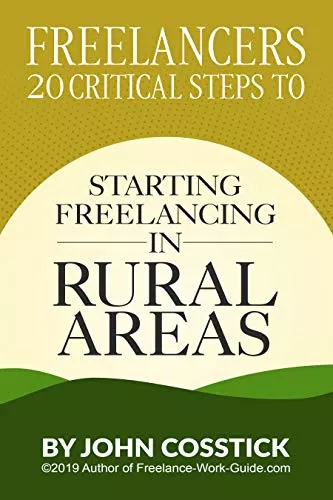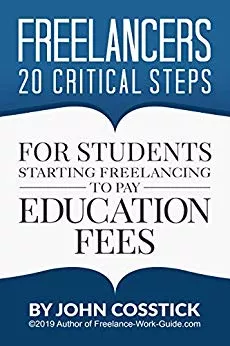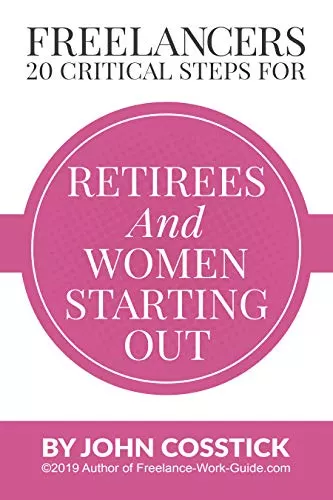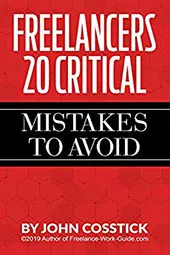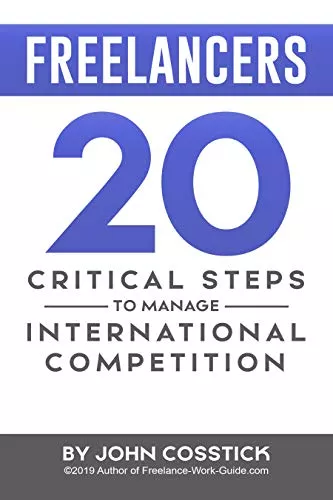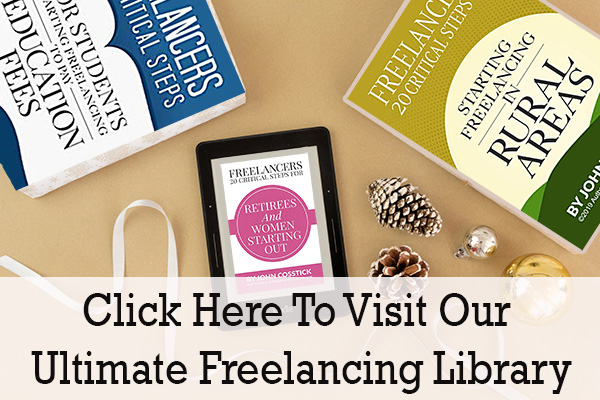There are several times when we accidentally hit the delete button on important files, data, or pictures from our computer. And we think that we have permanently deleted that file and gone into sadness. Well, I have solutions wherein you can now recover your deleted or lost data on your Windows PC. Yes, you heard that right; you can recover the lost or deleted data from your Windows PC. In this blog, I have enlisted some of the effective and best ways to recover lost data or deleted files on your Windows PC.
How To Recover Lost Data On Windows PC
How to Recover Deleted Files from Recycle Bin
As you may know that whenever we intentionally or unintentionally delete something from our PC, the file or the data instantly moves to the recycle bin. If you have recently deleted or lost some important data in your Windows, you can go and check the recycle bin.
If you are a newbie, please note that the recently deleted files or data stays in recycle bin until and unless you manually empty the Recycle Bin which means you get an extra opportunity to recover or rescue the deleted file. Below are the steps to recover recently deleted files from the Recycle Bin:
- Go to your desktop, open the Recycle Bin by double-clicking on the icon.
- Now, open the menu to view recently deleted files or data.
- If you have found your important file from the Recycle Bin, you will need to check the box available on the left side.
- Select Restore by right-clicking on the selected file to recover the file or data.
- Check the original location of the file or data; it will be recovered there only.
If you are not able to find your lost file or data from the Recycle Bin, move to the next section, it is going to work for you.
Also, do not forget to empty your Recycle Bin as it will help in restoring some storage space and will optimize your Windows PC.

Finding and Recovering Deleted Files Using Software
To recover the lost data on Windows PC, I have been using Advanced Disk Recovery software from the Systweak Software and trust me; it is one of the best data recovery software I have used till now. Due to its popularity and reviews, Advanced Disk Recovery is my all-time favourite tool for recovering lost data
Advanced Disk Recovery helps in finding and retrieving permanently deleted or lost files within a few clicks and seconds. If you wish to download Advanced Disk Recovery, please click on the below-mentioned link:
Here are some of the best features of Advanced Disk Recovery:
Product Name: Advanced Disk Recovery
Developed by: Systweak Software
- Recovers unlimited data
- Supports external devices
- Supports multiple formats
- Can also recover photos from SSD or memory card
- Different scan types are available
- Users can review before recovering
- User-friendly and simple interface
- Compatible with all versions of Windows
- Intuitive utility for retrieving lost data
- Safely recovers accidentally or permanently deleted data
- Virus and malware-free
Download: Advanced Disk Recovery
Here is how to use Advanced Disk Recovery for recovering lost data on Windows PC:
- Download, install and launch the software on your Windows PC.
- Select the location from wherein you wish to recover deleted files or data.
- Next, you will have to manually select the drive location and hit the “Start Scan Now” button from the screen.
- You can click any of the scanning options from the section. Please note that the Quick Scan option instantly scans master files and tables while the Deep Scan options do an extensive scanning while finding the accidentally deleted files.
- After a while, all your deleted data will be listed on the screen. You can review the retrieved data and hit the “Recover” button according to your preferences.
- This software also provides you with an option wherein you can set the location manually to save the file.
- After clicking the save button, your files will be saved instantly to the preferred location.
Voila! That is, it…I hope this software helps you to find lost data, if you do not wish to use the software, check the next section wherein you can recover deleted files without using any software.
Finding and Recovering Deleted Files without Software
Herein, I have referred to the “Restore Point” option because it is the most effective method and works most of the time.
⮚ By Checking the Restore Point of your Windows PC
Follow the below steps to check the Restore Point of your system:
- Click or hit the Start button from the desktop.
- Now, choose Control Panel, go to System and Security, go to System, and then click on System Protection.
- Select the Create button and type the description.
- Click on Create button.
Now, to restore your accidentally deleted files, follow the below-mentioned steps:
- Click on the Start button.
- Go to Control Panel, then to System and Security, then System, and then click to Backup and Restore.
- To restore your accidentally deleted files, you will have to choose from the two options i.e., Restore my Files or Restore all user’s files.
- To check the content of the restored files, select Browse for folders or Browse for files.
- Moreover, you can also look for the files from the Search option by entering the full name of the file.
- Voila! That is it.
I hope this blog helps you with finding and recovering permanently deleted files on your Windows PC.
Thanks for reading!
Author’s Bio: This guest post contribution is by Alina Hansen. Alina says: I like to write about technology and, works as a content writer at Systweak.com Apart from being the digital content creator I have a professional degree in Electronics and communication. More frequently writing about Mac, Android, and Windows problem-solving articles.